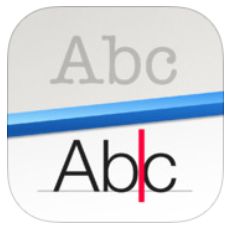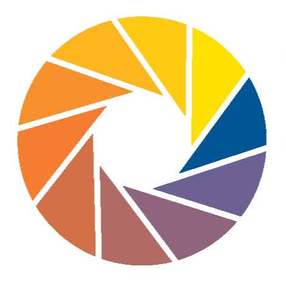|
The Premier’s Reading Challenge is set to commence in most states around Australia. This literacy initiative aims to promote the love of reading and students are encouraged to challenge themselves to reach the reading target within the set period of time. Each state varies with their guidelines and approaches to addressing the participation of students with reading difficulties or disability. Flexible accommodations include allowing students to read eBooks, audio books, non-fiction texts, books in another language and research for assignments. Digital format books offer students an accessible avenue to engage with appropriate books. Apple’s iOS mobile platform in particular, provides an extensive array of accessibility settings that can accommodate a diverse range of learner preferences and access requirements for independent interaction with digital books. This blog post, however, focusses on how Apple mobile devices can be used to instantly provide reading support when interacting with a physical book. This is achieved by utilizing Optical Character Recognition (OCR) technology. This technology analyzes a photograph of text and converts it into digital text that can then be read out aloud. This means that a student could be holding and reading a book, pull out an iPod Touch, iPhone or iPad, take a photo of a block of text and instantly hear that text being read back to them. OCR apps for iOS mobile devices are becoming increasingly accurate but they work best with reading material that has uniformly formatted blocks or columns of text typically found in novels and text book layouts. Accuracy is variable with informal text layouts typically found in picture books for younger readers. Camera specification is also important and best possible OCR results are achieved with the iPad Air, iPad Mini, iPod Touch (5th generation) or iPhone 5/6. There are numerous OCR apps available but here are three options for you to consider.
The amazing range of accessibility features built into Apple's mobile devices includes options for users with a print disability. Voice Over and Speak Screen can be activated to read aloud any text displayed on the screen. One of the limitations has been the inability to speak aloud a word definition from the built-in iOS dictionary. The release of iOS8 introduced a third option to have text spoken called Speak Screen. This Speak Screen option now gives users the ability to have word definitions spoken out aloud! The slideshow below describes the sequence. Please note that the Speak Screen feature must not be running when initially selecting a word. Speak Screen can be switched on by going to Settings>General>Accessibility>Speech. The reading experience can be also be personalised by selecting your preferred voice, its speaking rate and the highlighting of words as they are spoken. |
|